You've just finished typing up minutes from your last team meeting and now need to share them with the group. It's so tempting to attach the 'docx' file you created in Word to an e-mail and and click send.
Noooooooooooo! Don't do it!
See, as soon as you send off that email you're going to realize that you forgot to fix Jim's comment about the broken water cooler. Now what do you do, send a new version? And Sally and Bob are sure to get back to you with two different stories about why project Treadstone had to be scrapped. Then what do you do, send the minutes out yet again?
And Greg, who appears to read his email once a week is going to end up with four copies of the minutes in his email and is absolutely going to respond to the wrong one.
What's the team scribe to do?
1. Head over to drive.google.com. There, you can log in to Google Drive.
2. Setup your Upload settings. This step is key, as it will allow you to automatically import your Word doc into the Google Doc universe. Once there, you can do online collaboration with relative ease. The setting you're looking for is highlighted in the Screenshot below:
If you forget to update the above setting, don't panic. You can convert the file after you've uploaded it. Instructions for doing so are found here.
3. Upload your 'doc' file, making it available on Google Drive.
If all goes well, you'll see the file is now added to your Google Drive at the bottom of the list of files:
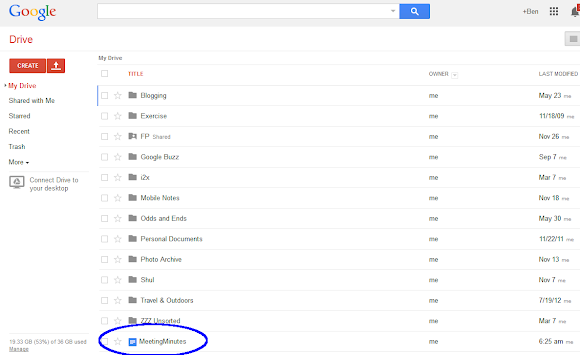
4. After the upload, check the formatting of the document. To open up your document, just click on it from Google Drive. Once you do so, you'll see a Word-like view of the document, ready for you to edit (and possibly fix):
5. Click the sharing button to setup how this document is shared with the rest of the world. If your team is small enough, or the document is sensitive enough, you may want to share the document with each team member individually. Do this by adding in each persons e-mail one at a time. However, when it comes to something like meeting notes, I usually take another route. I setup the document to be visible to anyone who knows the link, and give them the ability to *comment* on the document.
This allows me to e-mail out the link, and individuals don't even need to log in to add their comments. Team members can add their comments as described here.
6. Copy the Link to Share and include that in in your e-mail rather than an attachment.
Now, if you forget something in the document, you head back to Google Drive and simply edit the document (as we did in step #4). When your team checks the link, the content visible will always be the most up to date version.
And your team members can go to town and leave as many comments as they wish. You'll be notified via e-mail whenever they do.
As you "fix" the document you can send out the link with an update as to what changed. Regardless of which email a team member clicks on, they are always sent to the latest version of the document.
Google Docs even tracks your changes so you can see how the document has evolved.
The above process is definitely clunky to learn. But once you get used to real-time online collaboration of documents, you'll never want to send another 'doc' attachment again.
Here are some video tutorials that may help with the above process: Uploading and Sharing Files with Google Drive, Google drive upload, duplicate, share, file documents and Google Drive and Docs: Sharing and Collaborating.







org-mode and Git are pretty nifty, too... when it makes sense.
ReplyDeleteGit, I get for this purpose.
ReplyDeleteBut how would org-mode help?